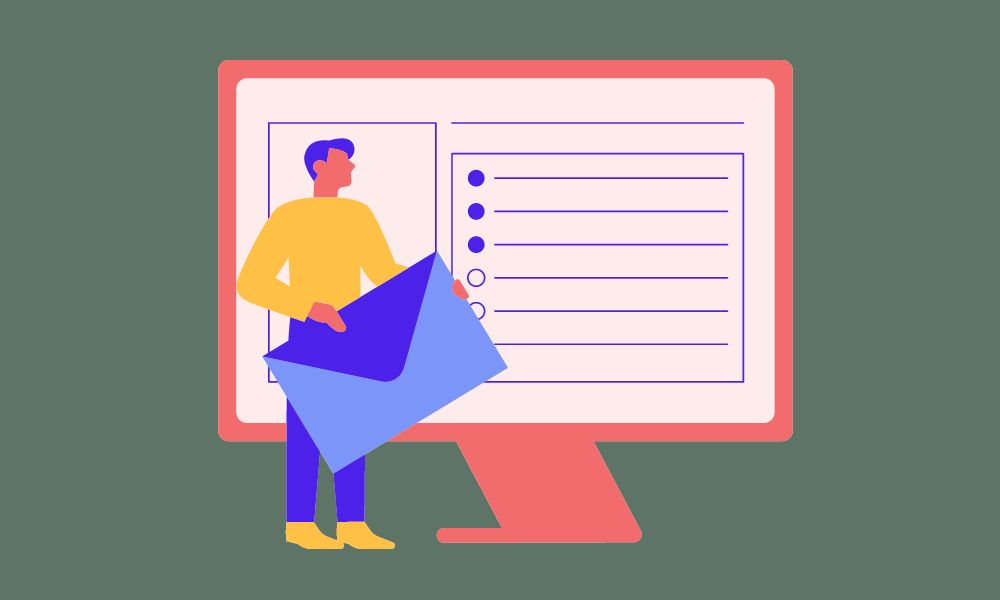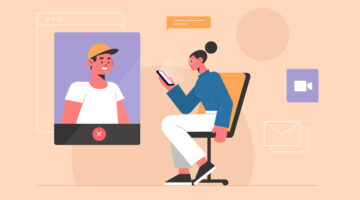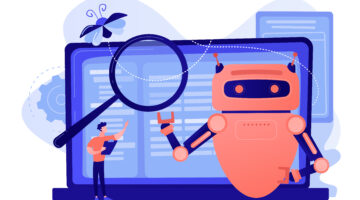Cara Draf Email di Google Docs Sebelum Mengirim Email di Gmail
Google Docs dan Gmail berintegrasi dan menjadi alat produktivitas yang membantu Anda. Apakah Anda sering menulis email berkali-kali untuk orang yang berbeda? Kini, Anda dapat menuliskan draf pesan Anda di Google Docs dan melihatnya kembali sebelum mengirim dengan Gmail. Jika sudah siap, Anda dapat langsung mengirim email Anda sesegera mungkin.
Dengan bantuan Google Docs, tidak ada lagi pesan yang harus ditulis ulang. Mengirim email menjadi lebih mudah dengan bantuan Google Docs. Integrasi inovatif ini memungkinkan Anda membuat, mengedit, dan menyempurnakan draf email langsung di dalam Google Docs sebelum mengonversinya ke Gmail untuk di-preview dan dikirim. Mari kita jelajahi bagaimana fitur ini dapat meningkatkan permainan email Anda dan menyederhanakan alur kerja komunikasi Anda.
Baca juga: Merancang Digital Marketing Strategy dengan Generative AI
Bagaimana cara menggunakan fitur ini? Inilah tahapan menggunakan draf email di Google Docs sebelum mengirim email di Gmail.
Membuat Draf Email di Google Docs
- Di komputer Anda, buka layar utama Dokumen di docs.google.com. Di bagian kiri atas, di bawah “Start a new document,” klik Blank.
- Klik tombol building block “Email draft,” yang akan Anda lihat di bagian atas dokumen kosong. Anda juga dapat menyisipkan draf email dengan mengetik “@email draft” dan memilih building block “Email draft.” Atau, klik menu “Insert” dan pilih “Building block.” Kemudian, pilih “Email draft.”
- Tambahkan penerima di kolom “To” dengan mengetik alamat email mereka. Anda juga dapat mengetik “@” dan kemudian mulai mengetik nama kontak untuk mencari mereka langsung dari kontak Anda.
- Isi kolom “Subject.”
- Di dalam email Anda, ketik pesan Anda. Anda dapat berkolaborasi dengan rekan tim secara real-time dengan melakukan pengeditan secara bersamaan dan melacak perubahan, menulis komentar dengan umpan balik, dan menugaskan tindakan untuk tugas tertentu. Anda dapat lebih memperhalus email Anda dengan pengeditan yang disarankan. Untuk menghemat waktu, Anda dapat menggunakan “Help me write” untuk menghasilkan dan menyempurnakan draf berdasarkan prompt sederhana.
- Setelah Anda menyusun email Anda, klik ikon “Preview in Gmail” di sisi kiri draf. Ini akan membuka jendela baru di Gmail dengan draf email Anda sudah diisi sebelumnya. Jika Anda perlu membuat perubahan, keluar dari jendela dan lakukan pengeditan di Dokumen sebelum melakukan preview lagi.
- Saat Anda siap mengirim email Anda, klik tombol “Kirim” di draf Gmail Anda.
Google Docs’ Email Drafts di Gmail adalah alat yang andal bagi siapa saja yang ingin meningkatkan komunikasi email mereka. Dengan mengintegrasikan kedua platform ini, Google telah menciptakan lingkungan yang kohesif dan efisien untuk pembuatan dokumen dan penyusunan email.
Tertarik dengan informasi terbaru mengenai Google Workspace dan IT? Baca blog PointStar dan follow LinkedIn Pointstar sekarang!
Bagi Anda yang tertarik menggunakan Google Workspace untuk efisiensi alur kerja perusahaan Anda, hubungi Tim PointStar sekarang!